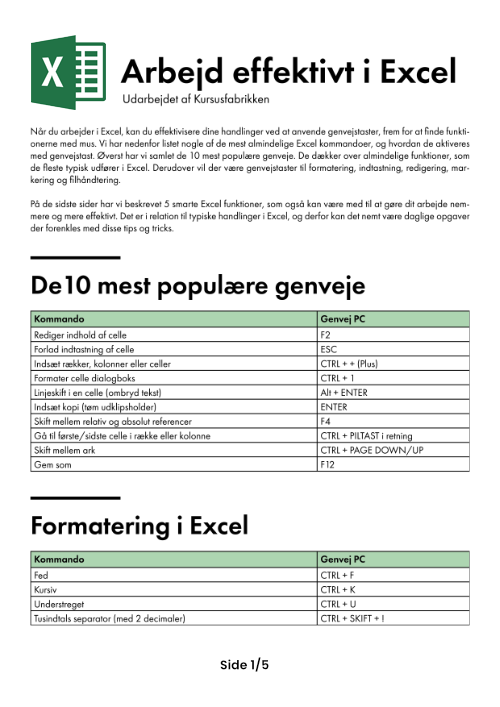Download Kursusfabrikkens Cheat Sheet til Excel, og få et praktisk redskab til at effektivisere dit arbejde i Excel. Dette dokument indeholder 5 sider, med de bedste genveje til Excel. Det er ideel til udprint og eller placering på skrivebordet, så du altid har de mest nyttige genvejstaster og funktioner lige ved hånden.
Når du arbejder i Excel, kan du effektivisere dine handlinger ved at anvende genvejstaster frem for at finde funktionerne med musen. Vi har samlet en liste med de bedste Excel-kommandoer og deres genvejstaster.
Få mest muligt ud af Excel. Hent dette cheat sheet. Vi anbefaler at du altid har det lige ved hånden. Print eventuelt dokumentet ud, og placér den på dit skrivebord for hurtig reference og effektivisering af dit daglige arbejde i Excel.