Google Analytics er et gratis program fra Google, som du kan bruge til at blive klogere på trafikken på din hjemmeside. Hvis du ikke allerede har oprettet en Analytics-konto, er det på tide at komme i gang. Med Google Analytics kan du nemlig blive klogere på, hvordan besøgende interagerer med din hjemmeside, hvilke trafikkilder der skaber flest salg, og om nogle af dine online aktiviteter skal optimeres.
Med Google Analytics kan du måle på dine besøgendes trafikmønstre på din hjemmeside eller din app. Du kan også blive klogere på, hvilke annoncer fra Ads der skaber salg, og om din aktivitet på sociale medier skaber trafik og meget mere.
Opsætning og implementering
Det kræver egentlig ikke nogen form for teknisk snilde at opsætte og implementere Google Analytics. Mange kan dog blive skræmt af at høre, at det, for fleres vedkommende, kræver, at der indsættes et kodestykke på hjemmesiden. Men inden du opgiver på forhånd, kan vi trøste dig med, at vi har udformet en guide til, hvordan du opretter og implementer Google Analytics korrekt.
OBS: Inden du går i gang med at indsætte Google Analytics på din hjemmeside, skal du selvfølgelig sikre dig at du har et gyldigt samtykkebanner på din hjemmeside, der lader dine besøgende tage stilling til Analytics’ sporing. I Googles hjælpecenter kan du finde en liste over samtykkeplatforme, som giver yderligere integrationsmuligheder.
Opret en Google Analytics-konto
Det første, du skal vide er at du først og fremmest skal have en Google-konto, inden du kan oprette en konto i Google Analytics.
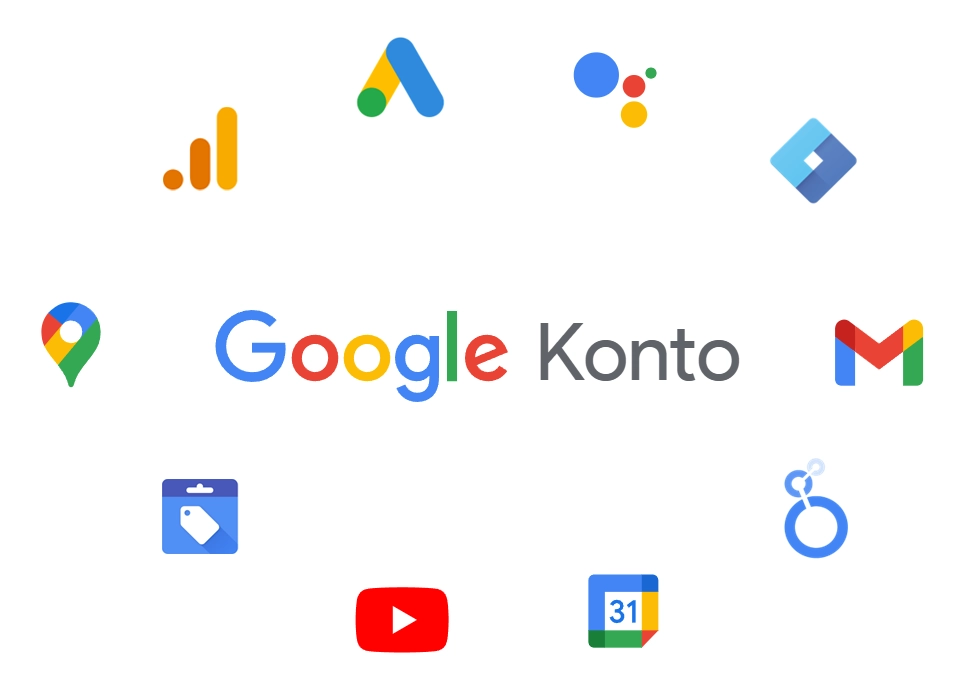
Som du kan se på ovenstående billede er en Google-konto en overordnet konto, der administrerer alle de online aktiviteter, der er ejet af Google. Det er altså en administrator-konto, der samler dine foretagender under en paraply.
Du kan oprette en Google-konto her: https://accounts.google.com/signup?hl=da. Hvis du allerede har en Google-konto, skal du selvfølgelig ikke oprette en ny for at kunne oprette en Google Analytics-konto.
Når du har oprettet en Google-konto, kan du oprette en Analytics-konto.
Kort sagt kan man betragte Analytics-kontoen i tre niveauer. Det øverste niveau er Analytics-kontoen, som man kan betragte som organisationen. På niveauet under ligger ejendommene. En ejendom kan betragtes som den enkelte hjemmeside eller forretningsben. På det tredje niveau ligger Datastrømmen. Det er via datastrømmen at data fra hjemmesideadfærden eller app’en, strømmer til de rapporter, som du så kan tilgå i Google Analytics.
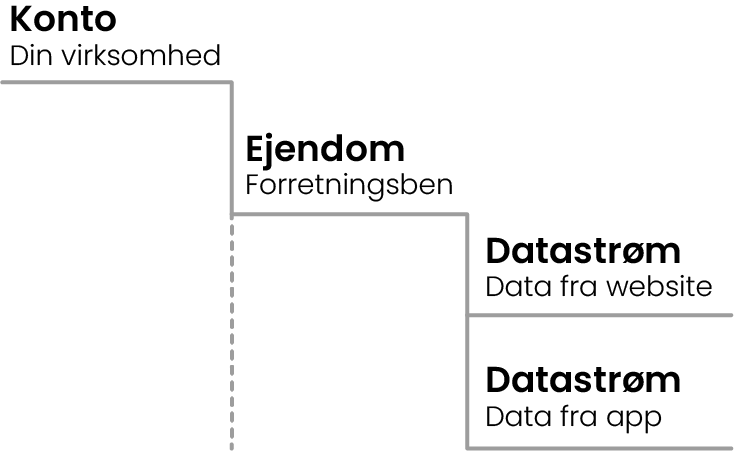
Når du opretter en Analytics-konto opretter du i samme ombæring også en ejendom og en datastrøm.
Lad os kigge nærmere på oprettelsesprocessen.
Første gang du går ind på analytics.google.com, vil du blive mødt af nedenstående skærmbillede.
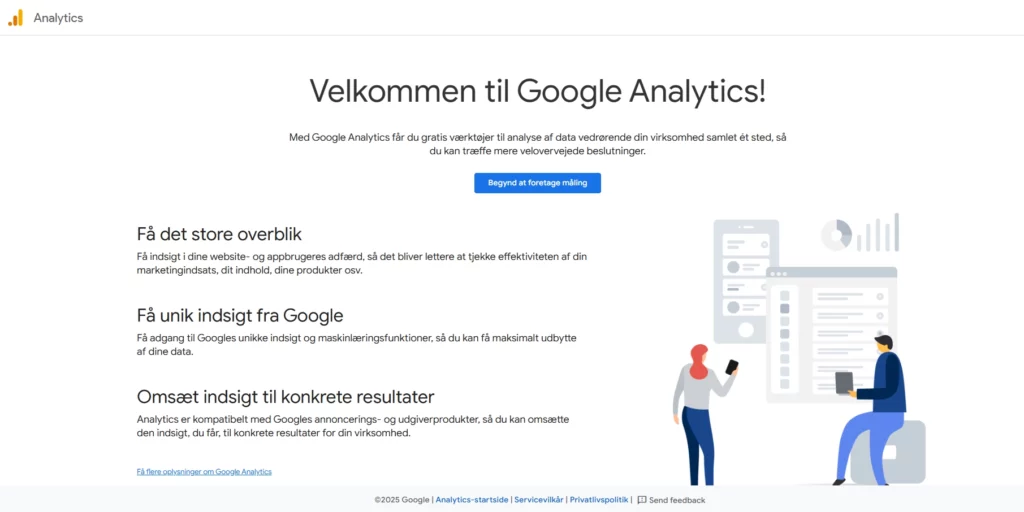
Her kan du komme i gang ved at trykke på knappen Begynd at foretage måling.
På den efterfølgende side udfylder du et kontonavn, hjemmesidens navn, webadresse, branchekategori og rapporteringstidszone.
Du vil også her blive spurgt ind til dine virksomhedsmål.
TIP: Dit valg af virksomhedsmål afgør hvilke rapporter du bliver præsenteret for som standard. Du kan derfor med fordel vælge virksomhedsmålet Andet, for at få adgang til alle standardrapporterne.
Implementer Analytics på din hjemmeside
Det er imidlertid ikke nok blot at oprette en Analytics-konto. Du skal naturligvis også koble Google Analytics med din hjemmeside, sådan at programmet kan måle trafikken.
Dette gøres ved at indsætte et såkaldt Google-tag til din hjemmeside.
I naturlig forlængelse af du opretter din Google Analytics-konto bliver du også bedt om at angive, hvor Google Analytics skal implementeres, om det er app eller hjemmeside og dernæst, hvad din hjemmeside hedder.
Med det på plads vil Google præsenterer dig for en vejledning til hvordan du kan indsætte Google-tag’et.
Du kan indsætte Google-tag’et på tre forskellige måder.
- Manuel installation
- Installation vha. et CMS eller et websiteværktøj
- Vha. et Google-tag du allerede har adgang til
Lad os løbe mulighederne igennem.
Manuel installation
Med denne metode får du en sporingskode, som du skal indsætte som anvist direkte ind på koden i på alle sider på din hjemmeside, som du ønsker skal tilknyttes Google Analytics. Er du ikke tryg ved at arbejde i koden på din hjemmeside, kan det være en god idé at bede din webudvikler om at indsætte sporingskoden korrekt.
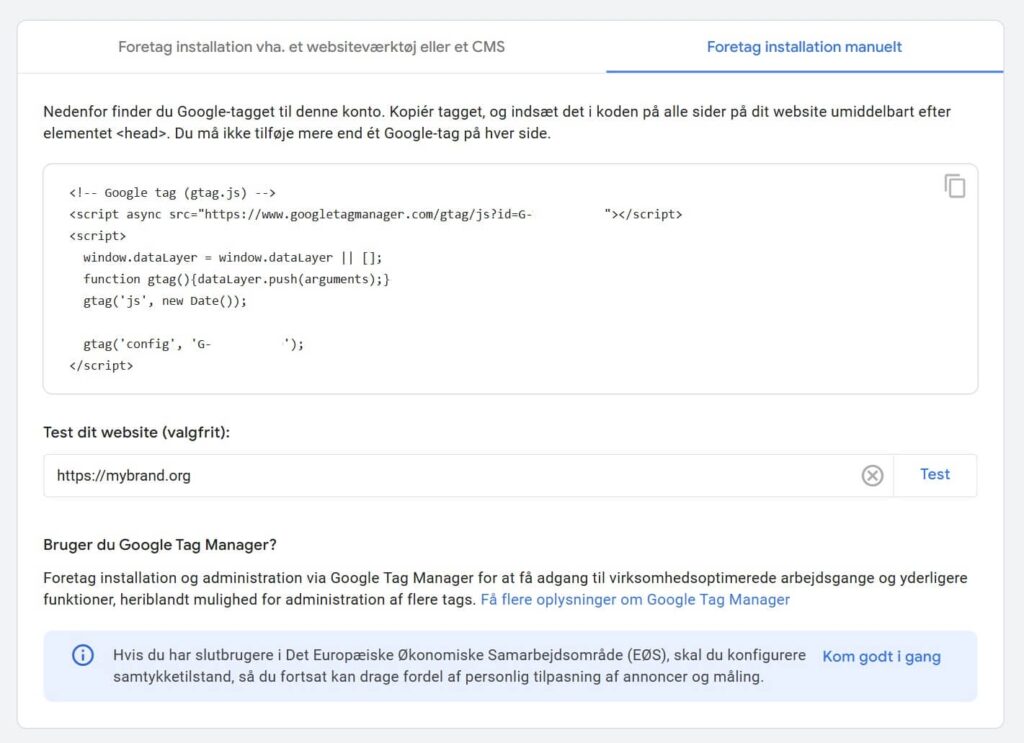
Har du platformen Google Tag Manager tilknyttet din hjemmeside kan du alternativt indsætte google-tag’et derigennem.
Installation vha. CMS eller websiteværktøj
Benytter du et af de store websiteværktøjer som eksempelvis WordPress eller Shopify findes der plugins og integrationer, som ved enkelte klik installerer Google Analytics på din hjemmeside. Hvis Google genkender det system din hjemmeside er bygget i, vil du her finde en guide til hvordan du indsætter google-tag’et i netop dit system. Denne fremgangsmåde er den lettest tilgængelige for førstegangsbrugeres af Googles værktøjer.
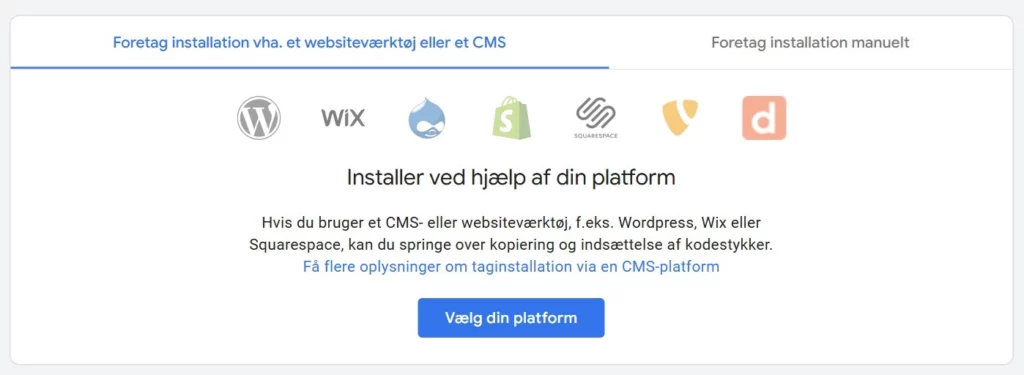
Vha. et Google-tag du allerede har adgang til
Den sidste mulighed er at du anvender et eksisterende Google-tag på din hjemmeside til at installere Google Analytics. Her logger du blot ind og udpeger det tag du vil tage udgangspunkt i. Det kræver selvsagt, at der allerede ligger et Google-tag på siden, som du kan bruge til formålet.
Er koden implementeret korrekt?
Når du har indsat Google-tag’et vil du finde en knap med teksten Test installation. Herigennem vil Google scanne din hjemmeside og se om Google-tagget er implementeret korrekt.
Så simpelt kan det gøres.
Vil du have syn for sagn, kan du også kigge ude på Startsiden af Google Analytics. Her kan du nemlig finde et oversigtskort over aktivitet på din hjemmeside inden for de seneste 30 minutter. Er der aktivitet her, er der altså hul igennem.
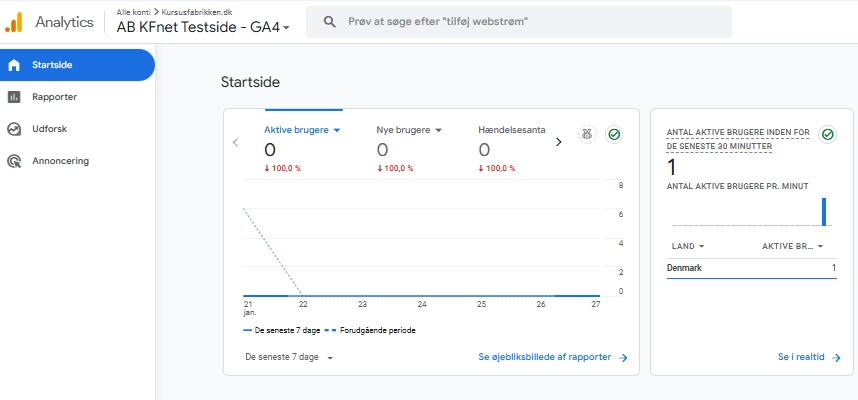
Har du opsat Google Analytics vha. integration til et velkendt webshop-system vil du også allerede her kunne se at salg registreres som en Vigtig hændelse (ofte omtalt som konverteringer).
De første indstillinger
Når du har implementeret Google Analytics på din hjemmeside, er der nogle overordnede indstillinger, du bør overveje, inden du kan læne dig tilbage og lade trafikken rulle ind. En af de vigtigste indstillinger omhandler filtrering af data.
De personer, der besøger hjemmesiden flest gange, er oftest medarbejdere i virksomheden. For at få et mere realistisk billede af trafikken fra dine besøgende, er det derfor vigtigt, at du filtrerer trafikken fra jeres egne IP-adresser fra.
Det gør du i to trin:
- Definér den interne trafik
- Test og bortfiltrer den interne trafik
Vi gennemgår trinene en for en.
Definer den interne trafik
For at pege på den interne trafik skal du gå til indstillinger for Datastrømmen og her oprette en regel for intern trafik, eksempelvis definér alt trafik fra udvalgte IP-adresser som intern trafik. Vejen dertil er en smule kringlet, men går via stien:
Administrator > Datastrømme > Datastrøm > Konfigurer tagindstillinger > Vis flere > Definér intern trafik
Når du er nået frem til menuen, kan du altså pege på IP-adresser, som skal registreres som intern trafik. Er du i tvivl om hvad din egen IP-adresse er, kan du trykke på linket med den passende tekst Hvad er min IP-adresse? og dernæst indsætte den funde værdi.
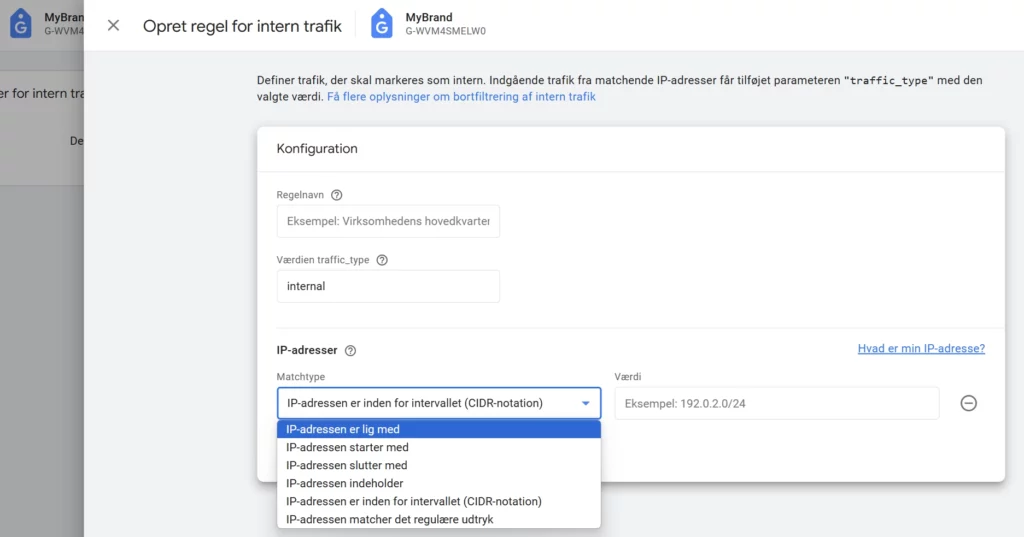
Du har nu peget på intern trafik og kan gå videre til at teste og filtrere trafikken.
Test og bortfiltrér den interne trafik
Inden vi går videre med at bortfiltrere trafik er der en ting det er vigtigt at understrege. Opsætter du et datafilter, fjernes data permanent fra Google Analytics. Man skal derfor være sikker i sin sag inden man bortfiltrere sin trafik.
En måde at bortfiltrere sin interne trafik med ro i maven, er ved at teste om Analytics definérer trafikken korrekt ved at undersøge, om der er forventet aktivitet fra brugere med betegnelsen Internal traffic i dimensionen Navn på testdatafilter.
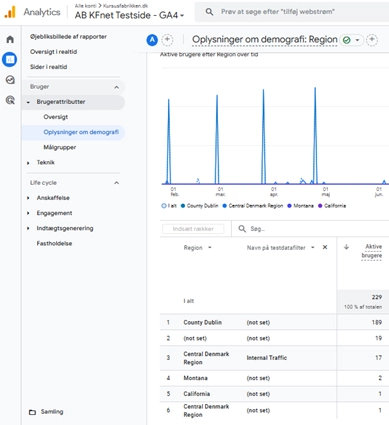
Når du har fået bekræftet at trafikken bliver registreret korrekt, kan du aktivere det datafilter, der skal fjerne den interne trafik fra dine rapporter.
Du finder datafiltrene i Administratorpanelet under fanen Datafiltre. Her kan du se betegnelsen Internal Traffic og herunder ændre Filterstatus fra Test til Aktiv.
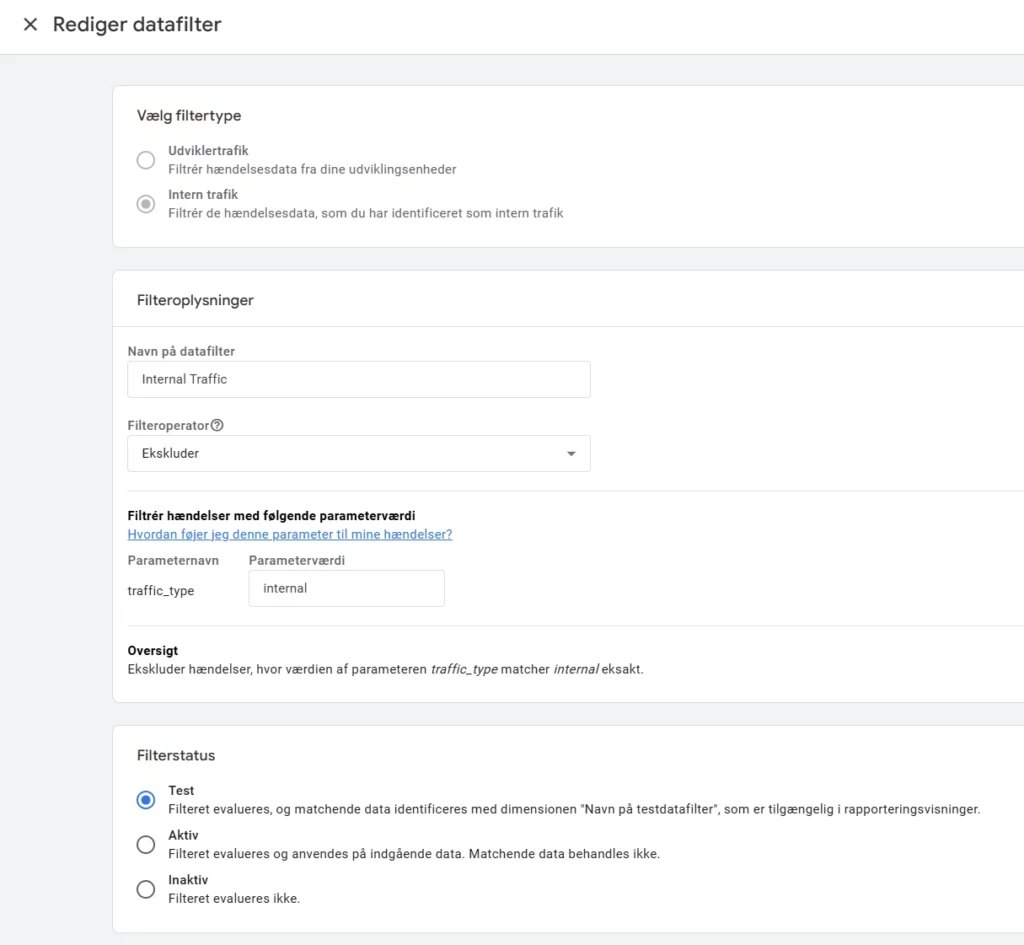
Du har nu fjernet intern trafik fra din Analytics-data.
Integrér andre Google-produkter
En sidste ting, der kan være en god idé at gøre, er at tilknytte dine andre Google-produkter til Google Analytics, så du kan dele viden på tværs af forskellige platforme. Det gør du i menuen Produkttilknytninger, som du finder i Administratorpanelet.
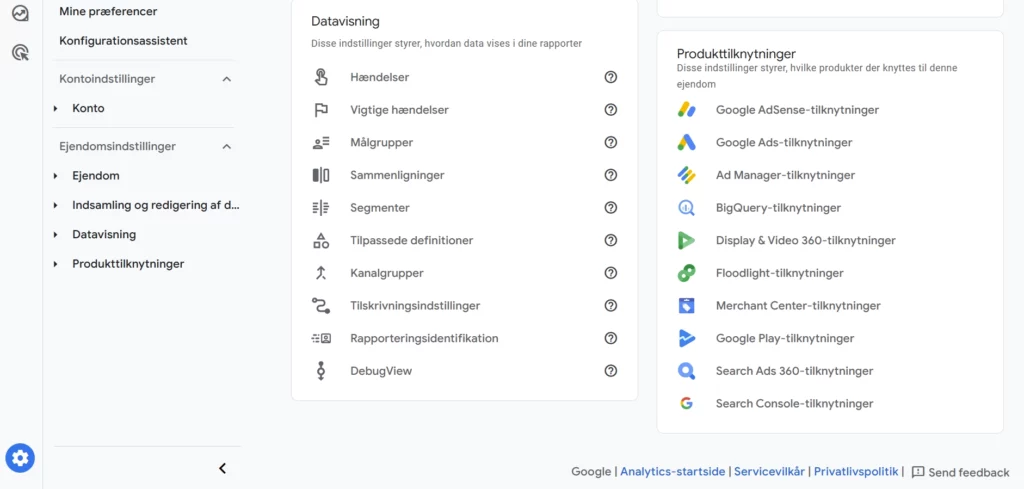
Tilknyt Google Ads
Annoncerer du på Google, er det en god idé at tilknytte din Google Ads-konto. På den måde kan du få indblik i, hvordan Google Ads spiller sammen med den anden trafik til hjemmesiden. Du kan også importére konverteringer (vigtige hændelser), samt importere målgrupper til remarketing-annoncering til Google Ads. Husk dog at ajourføre dit samtykkebanner inden du aktiverer denne form for personlig tilpasset annoncering.
Tilknyt Search Console
Google Search Console er platform, der giver dig indblik i din hjemmesides synlighed på Google. Du kan med andre ord se, hvilke af dine sider, der oftest bliver vist på Google samt hvilke søgninger der resulterer i visningerne. Ved at tilknytte Search Console til Analytics, får du denne data direkte ind i Analytics ind i skræddersyede rapporter, der kan give masser værdifuld indsigt omkring din hjemmesides online synlighed.
Lav dine første analyser
Du er nu klar til at måle på trafikken på din hjemmeside og forhåbentlig forbedre dit salg. Hvis du vil vide mere om Google Analytics, dine mange muligheder samt blive certificeret i programmet, kan du deltage på et kursus. Held og lykke med dit arbejde i Google Analytics.