Hvad har Excel og hovedregning med hinanden at gøre? Faktisk mere end du tror.
Excel bliver typisk anvendt som et program til at udarbejde og behandle diverse statistikker, visualiseringer, analyser m.v. på baggrund af forskellige datasæt og informationer. Men faktum er, at programmet også udgør en yderst brugbar og brugervenlig “regnemaskine”.
Med den rette viden kan Excel nemlig erstatte den gamle lommeregner og tilbyde en lang række smarte regnefunktioner, der er praktiske og tidsbesparende at anvende, imens du arbejder i programmet.
Men hvordan får man så Excel til at regne? Læs med i dette blogindlæg, hvor vi dykker ned i Excels (regne)maskineri og præsenterer en række af de vigtigste regnefunktioner og -formler.
Med andre ord: Vi viser dig, hvordan du nemt og hurtigt kan regne den ud – med Excel.
Alt om beregninger i Excel – sådan plus/minus
Inden vi påbegynder denne lille matematiklektion i Excel, vil vi kort indlede men en disclaimer. Dette blogindlæg har nemlig ikke til hensigt at afdække samtlige afkroge af Excels regnefunktionalitet. Formålet er derimod at give dig en overordnet og overskuelig ”how to”-introduktion til de mest anvendte og relevante funktioner, som du typisk vil have brug for, når du behandler data i Excel.
Det drejer sig konkret om følgende:
- Addition (plus)
- Subtraktion (minus)
- Multiplikation (gange)
- Division (dividere)
- Procentregning
- Autosum (SUM-formlen)
- Lås celler i formler
Derudover er det også vigtigt at adressere spørgsmålet: Hvorfor overhovedet bruge Excel til at regne, når vi i forvejen har udmærkede lommeregnere på fx iPhones eller lignende devices?
Og det er der såmænd flere gode grunde til:
- For det første er det praktisk smart at udnytte de indbyggede regnefunktioner, når du alligevel sidder med Excel åbent på computeren. Du behøver således ikke at åbne din iPhone eller grave den gamle lommeregner frem fra skrivebordsskuffen, når behovet opstår. Excel er der allerede – klar til brug.
- For det andet vil du i forlængelse af ovenstående selvsagt kunne spare tid og besvær i arbejdsdagen. Når du har kendskab til de rette formler og genveje, kan du hurtigt indtaste dem og få svaret leveret med det samme.
- For det tredje rummer Excel en række intelligente funktioner, der kan lette regnearbejdet betydeligt og gøre det meget sjovere for dig som bruger. Du kan bl.a. få stor gavn af automatiserede funktioner, der kan klare det tunge regne- og indtastningsarbejde for dig.
Og bare rolig – du kan selvfølgelig altid regne med Excel. Programmets beregninger og resultater er 100 % pålidelige og lige sikre som en hvilken som helst anden lommeregner.
Når det så er sagt, kræver det naturligvis, at du ved, hvordan de forskellige formler og funktioner fungerer, og hvordan du anvender dem korrekt.
Så lad os gå direkte til sagen og se nærmere på, hvordan man konkret får Excel til at regne den ud for sig.
Alle simple Excel-beregninger starter med et lighedstegn
De fleste kender til symbolet ”=”, også kaldet lighedstegn. I matematiske sammenhænge angiver symbolet resultatet af en udregning, og det placeres derfor til slut i et regnestykke. Men i Excel har symbolet en anden funktion og ikke mindst placering.
Enhver formelindtastning i Excel – herunder alle regnestykker – indledes nemlig med, at man sætter et lighedstegn i sit regneark. Lighedstegnet aktiverer Excels formel- og regnefunktion, så du efterfølgende kan indtaste et ønsket regnestykke i den celle, som du har markeret i regnearket. Når du har skrevet dit regnestykke ind, trykker du på ”Enter”-tasten, hvorefter Excel straks beregner værdien og leverer resultatet i den pågældende celle.
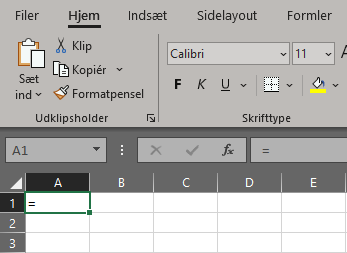
Det er altså ikke meget anderledes end ved brugen af en klassisk lommeregner – bortset fra, at du starter med lighedstegnet.
Inden for simpel hovedregning håndterer Excel alle de fire grundlæggende regnearter: addition (plus), subtraktion (minus), multiplikation (gange) og division (dividere) – uanset om det er simple regnestykker eller mere avancerede ligninger, hvor flere regnearter er kombineret. Men derudover giver Excel også mulighed for fx at lave procentregning, beregne kvadratroden og foretage en lang række andre relevante regnefunktioner og -formler.
Vi er klar over, at du typisk ikke vil have brug for Excel til at udregne helt simple plus- og minusstykker, da du nok vil kunne udregne dem i hovedet på kortere tid, end det ville tage at indtaste dem i Excel. Men hvis du skal behandle store datamængder eller gentage mange ensartede beregninger, kan selv relativt simple regnestykker være smarte at ”sætte på formel” og dermed få Excel til at regne du.
På samme måde kan statistiske beregninger og analyser ofte inkludere komplicerede regnestykker og ”talknuseri”, hvor hjernens matematiske evner kommer til kort. I tilfælde som disse kan Excel spare dig for både tid og besvær i hverdagen.
Så selvom det måske for nogen kan forekomme en smule lavpraktisk, vil vi i det følgende alligevel lave en trinvis gennemgang af, hvordan man får Excel til at regne med hhv. addition, subtraktion, multiplikation og division.
Addition i Excel
Vi lægger ud med at lægge tal sammen. Dvs. hvordan du laver addition i Excel.
Som beskrevet i forrige afsnit indleder du med at indtaste et lighedstegn i en ønsket celle i dit regneark. Efter lighedstegnet skriver du de tal, du vil lægge sammen, med et plus-symbol (”+”) mellem hvert tal. Eksempelvis 3 + 3, som eksemplet her illustrerer:
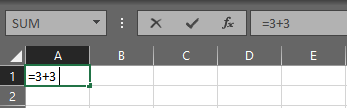
Når plusregnestykket er indtastet, trykker du på ”Enter”-tasten, hvorefter den udregnede værdi viser sig i cellen (A1). I eksemplet fra før vil resultatet altså blive 6 som vist nedenfor:
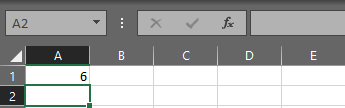
Så simpelt kan det altså gøres.
Skulle du undervejs glemme, hvilket regnestykke der ligger bag en given celles værdi, kan du altid markere den pågældende celle, hvorefter regnestykket viser sig øverst i formellinjen. Dette gælder for alle slags formelindtastninger. Du kan i øvrigt også redigere i regnestykket ved at dobbeltklikke på cellen og trykke ”Enter”, når din ændring er foretaget.
Subtraktion (minus) i Excel
Lad os bevæge os videre til, hvordan skriver minus i Excel.
Ikke overraskende fungerer minus i Excel på fuldstændig samme måde som beregning af plusregnestykker. Den eneste forskel er bogstaveligt talt et omvendt fortegn.
Som i eksemplet nedenfor viser, indtaster du først et lighedstegn i cellen efterfulgt af de ønskede tal samt et minus-symbol (”-”) mellem tallene. Her 10-5.
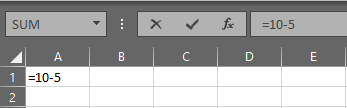
Når regnestykket er skrevet, trykker du på ”Enter”-tasten, og resultatet fremkommer i den pågældende celle, som i dette tilfælde er værdien 5 (A1):
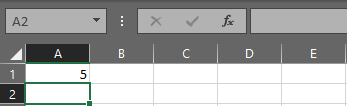
Multiplikation (gange) i Excel
Den helt samme opskrift gør sig gældende, hvis du vil foretage multiplikation i Excel.
Du bruger Excels gangeformel ved at indtaste et lighedstegn efterfulgt af en ønsket række tal med indsat gange-symbol mellem (”*”). I eksemplet her gælder det 7*7.
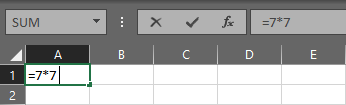
Når du efter indtastningen trykker ”Enter”, vil resultatet af regnestykket vise sig i den på gældende celle, som i dette eksempel er 49 (A1).
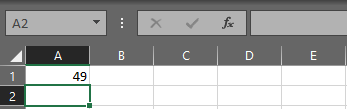
Division (dividere) i Excel
Sjovt nok er metoden til at dividere i Excel den helt samme, som hvis du vil lave plus, minus og gange i Excel.
Endnu engang starter du med at indtaste et lighedstegn, der efterfølges af den række tal, som du vil have Excel til at dividere – selvfølgelig med et divisionstegn (”/”) mellem hvert enkelt tal. I eksemplet nedenfor gælder det 68/8.
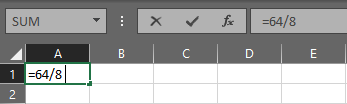
Du får regnestykkets resultat ved at trykke på ”Enter”-tasten, hvorefter værdien dukker frem i regnestykkets celle. I nedenstående eksempel bliver resultatet 8 (A1).
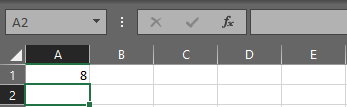
Men én ting er at lave regnestykker, der udelukkende består af formelindtastning i én enkeltstående celle. Noget andet er, at du også har mulighed for at få Excel til at regne på tværs af flere celler med forskellige værdier.
Få Excel til at regne på tværs af flere celler
Nu tager vi skridtet videre fra den helt simple hovedregning og åbner op for mere komplekse regnestykker og ligninger.
At regne på tværs af celler dækker kort fortalt over, at du medregner flere forskellige celleværdier i dit regnestykke – og dermed også værdiernes bagvedliggende formler (hvis dette er indtastet).
Sagt på en anden måde: Du kan addere, subtrahere, multiplicere og/eller dividere et uendeligt antal cellers værdier/formler – og ende med ét samlet resultat i en given facit-celle.
Fremgangsmåden er som følger:
- Placér markøren på en valgfri celle, hvori du ønsker at få vist regnestykkets endelige resultat (en slags ”facit-celle”).
- Indtast et lighedstegn i facit-cellen.
- Klik på den første celle, der skal indgå i dit regnestykke.
- Denne celles reference dukker nu frem i facit-cellen med en farvet skrift (i eksemplet nedenfor blå ”A1”).
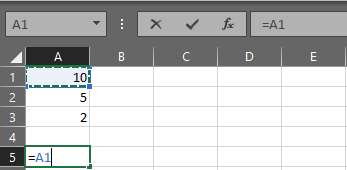
- Indtast nu enten ”+”, ”-”, ”*” eller ”/” efter den farvede cellereference – afhængig af om du vil lægge til, trække fra, gange eller dividere (i eksemplet vælges plus).
- Tryk herefter på den næste celle, du vil inkludere i regnestykket. Den valgte celles reference viser sig nu i facit-cellen med en anden skriftfarve (i eksemplet rød ”A2”).
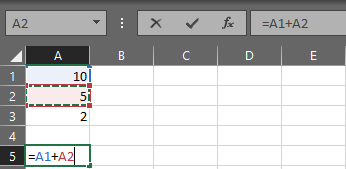
- Indtast nu et nyt regnesymbol efter eget valg og tryk derefter med på den næste celle, du vil have med i regnestykket.
- Sådan fortsætter du med at tilføje cellereferencer (”+”, ”-”, ”*”, ”/”), indtil alle de ønskede celleværdier er med i det samlede regnestykke (i eksemplet er lilla ”A3” blevet trukket fra).
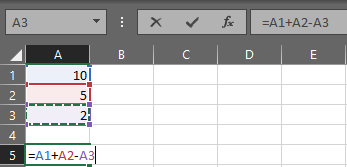
- Afslut regnestykket med at trykke på ”Enter”-tasten. Herefter dukker det endelige resultat af alle de medregnede celleværdier frem i facit-cellen. I eksemplet nedenfor bliver resultatet altså 13 – her på baggrund af regnestykket 10+5-2 (A1+A2-A3).
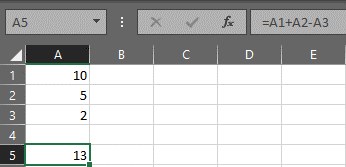
Husk, at du altid kan markere den enkelte celle, hvis du vil se, hvilken indtastet formel der ligger bag cellens værdi. På samme måde kan du også trykke på facit-cellen og se, hvordan du konkret er kommet frem til resultatet. Det betyder også, at du til hver en tid kan gå ind og revidere i formelindtastningen. Fx hvis du har lavet en fejl eller har brug for at tilføje nye cellereferencer.
Når du bruger Excel til at regne, får du altså både fuld gennemsigtighed i regneprocessen og rig mulighed for løbende tilpasning efter behov.
Indtil videre har vi kigget på brugen af de grundlæggende regnearter plus, minus, gange og dividere i Excel. Nu vil vi kort sætte fokus på procentregning i Excel, som i den grad også er brugbart og relevant for mange.
Et hurtigt overblik over Excel procentregning
At regne procent i Excel er en populær regnefunktion, der hyppigt anvendes inden for et væld af områder – alt lige fra regnskab, bogholderi og tidsregistrering til statistik, marketinganalyser, budgetplanlægning og meget andet.
Men hvordan regner man procent i Excel? Det kommer selvfølgelig an på, hvilken type procentregning du arbejder med.
Og her er mulighederne mange:
- Omregn decimaltal til procent i Excel
- Find procent af et tal i Excel
- Læg procent til et tal i Excel
- Træk procent fra et tal i Excel
- Udregn forskel i procent mellem to tal i Excel
- Beregn procentstigning i Excel
- Gennemsnit af procent i Excel
… Og sådan kunne vi nærmest blive ved.
Fællesnævneren for alle typer procentregning er, at du bruger Excel til at omskrive decimaltal til procenttal. Det gør du ganske enkelt ved at gange tallet med 100.
I Excel kan du enten foretage denne omskrivning vha. manuel indtastning eller automatisk formatering. Lad os først tage et kig på den manuelle tilgang.
Manuel omregning fra decimal til procent
Som tidligere nævnt starter alle formelindtastninger med et lighedstegn. Derfor vælger du en celle, hvori du indtaster formlen ”=decimaltal * 100” og trykker ”Enter”. Nu omregnes decimaltallet til procent. Alternativt kan du også erstatte decimaltallet med en tilføjet cellereference efter eget valg (i eksemplet nedenfor ”C1”, der refererer til decimaltallet 0,1):
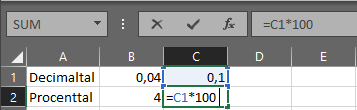
Når der er tale om en så simpel type procentregning, kan det oftest være fordelagtigt at klare udregningen automatisk. Det er her, metoden ”formatering som procent” kommer ind i billedet.
Formatér som procent
Denne funktion finder du under fanen ”Hjem”, hvor du skal lede efter en knap med et procenttegn (”%”). Når du trykker på knappen, formaterer Excel automatisk alle regnearkets markerede celler, så deres decimalværdier omregnes til procenttal. I nedenstående eksempel er procenttallet 0,15 blevet formateret til 15%.
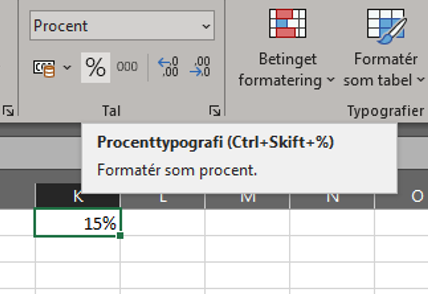
Med ét enkelt klik kan du altså formatere så mange celler og rækker, du har brug for. På den måde behøver du ikke spilde tid på manuel formelindtastning i hver enkelt celle, da de indtastede decimaler automatisk omregnes til procent i alle de celler, du har valgt at formatere som procent. Denne løsning kan bl.a. være en stor fordel, hvis du arbejder med store datasæt, hvor du gerne vil undgå unødigt og repetitivt indtastningsarbejde.
Vi har nu gennemgået de to mest brugte og simple metoder til procentregning i Excel. Der findes som tidligere nævnt en lang række andre typer procentregning af mere avanceret karakter, som vi ikke vil uddybe yderligere i dette blogindlæg.
Men inden vi runder helt af, vil vi gerne give dig et par gode tips og tricks til andre smarte genveje og funktioner, der kan få Excel til at regne (den ud) for dig.
Autosum (SUM-formlen) i Excel
En af de mest populære regnefunktioner i Excel er ”Autosum” – også kaldet ”SUM-formlen”. Som betegnelsen i sig selv antyder, handler det om, at du vha. Autosum kan beregne den samlede talværdi af en hel række eller kolonne – ganske automatisk.
Hvis der eksempelvis er tale om større beregninger og datamængder, kan det hurtigt gå hen og blive en langhåret og tidskrævende opgave at skulle indtaste samtlige værdier manuelt i formlen. Her kan Autosum være en stor hjælp, da den, ud fra en foruddefineret SUM-formel, lægger alle celleværdier sammen, som du vælger at markere i dit regneark.
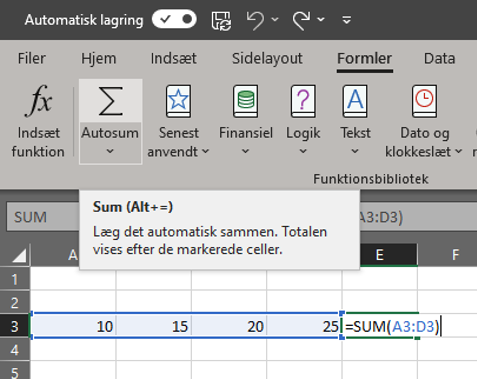
Fremgangsmåden er såreenkel:
- Tryk enten på fanen ”Hjem” eller ”Formler”.
- Markér den række eller kolonne af celler, som du ønsker at finde summen af.
- Find og tryk på knappen ”Autosum”.
- Alle de markerede celleværdier lægges nu sammen til ét samlet resultat – nemt og hurtigt.
Resultatet af Autosum viser sig i cellen lige til højre for den markerede række eller lige nedenunder den markerede kolonne.
Du kan selv få syn for sagen i nedenstående video, der illustrerer, hvor enkelt og smart det er at anvende Autosum.
Udover Autosum kan du med ét enkelt klik desuden automatisk tilføje en lang række andre beregninger til dit regneark – fx at regne gennemsnit ud i Excel:
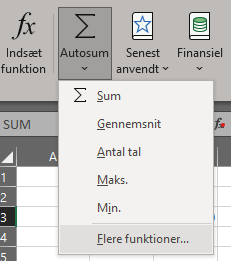
Med Autosum kan du altså spare tid, besvær og unødigt tastearbejde – og dermed få effektiviseret din arbejdsproces samlet set.
Autosum er dog langt fra den eneste måde, hvorpå du kan spare tid og ikke mindst undgå dobbeltarbejde i Excel.
Kopiér dine formler – og undgå dobbeltarbejde
Vi har tidligere været inde på, hvordan store mængder ensformigt dataarbejde hurtigt kan ende med et tungt og langsommeligt indtastningsarbejde i Excel. Heldigvis er Excel udstyret med en indbygget funktionalitet, der kan sikre dig mod spildtid og dobbeltarbejde, og som kan øge produktiviteten af dit arbejde.
Helt overordnet set er der tale om brug af den velkendte ”copy-paste”-funktion. I eksemplet nedenfor ønsker vi at lægge tallene i række 1 sammen. Derfor indtaster vi i celle E1 følgende formel: ”=A1+B1+C1+D1”. Når vi trykker på ”Enter”-tasten, dukker resultatet 70 frem i celle E1.
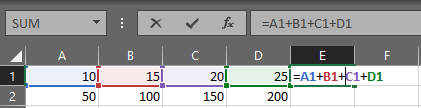
Nu ønsker vi på samme måde også at lægge alle tallene i række 2 sammen. Men her behøver vi heldigvis ikke indtaste hele plus-formlen på ny. Vi kan nemlig undgå det manuelle arbejde ved at bruge ”fyldhåndtaget” nederst i højre hjørne af celle E1.
Med fyldhåndtaget kan vi nemt trække formlen fra celle 1 ned på den tilstødende celle E2. Derved kopieres hele formlen fra den ene til den anden celle, samtidig med at alle cellereferencerne bliver opdateret i række 2. På den måde bliver alle tallene i række 2 automatisk lagt sammen til summen 450 i celle E2.
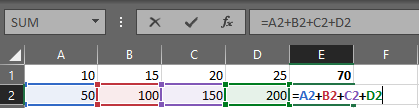
Denne smarte ”træk-og-slip”-funktion er særligt anvendelig, hvis du har mange rækker eller kolonner med tal, der alle skal udregnes vha. den samme formel. Du kan dog også alternativt bruge den klassiske ”copy-paste”-metode fra celle til celle, hvis du foretrækker dette. Resultatet bliver det samme.
Lås celle i Excel – med dollartegn
En anden praktisk funktion, når du skal kopiere formler, er at låse celler i Excel. Der er nemlig en vis risiko for, at dine cellereferencer ændrer sig under kopieringen og dermed ikke kommer til at stå korrekt, hvilket i sidste ende vil resultere i fejlmeldinger. Derfor er det afgørende at sikre, at cellereferencerne er korrekt opdateret, og det kan du gøre ved at låse formler i Excel.
Når man låser en formel i Excel, taler man om at gøre cellereferencen ”absolut” – i modsætningen til at være en ”relativ” cellereference. Helt konkret kan du låse dine formler med dollartegn (”$”), som du tilføjer ved at trykke på tasten ”F4” på dit tastatur.
Lad os tage fremgangsmåden trin for trin:
- Tryk på den celle, der indeholder referencen, som du ønsker at låse.
- Placér markøren ved siden af den pågældende reference.
- Tryk på F4-tasten. Herefter bliver referencen omgivet af et dollartegn på hver sin side i formlen. I eksemplet nedenfor låses referencen "A1".
- Nu er referencen blevet gjort absolut. Det betyder, at din formel nu altid vil referere til denne specifikke celle, uanset hvor du vælger at kopiere formlen hen - selv på tværs af regneark.
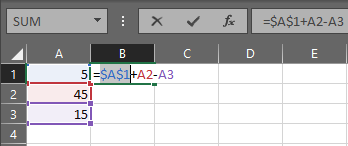
Kort sagt: Lås dine formler med dollartegn – og undgå fejlmeldinger ved kopiering af formler.
Vil du have det maksimale ud af Excel?
Så kom vi til vejs ende i denne lille guide til, hvordan man du Excel til at regne den ud for dig.
Som nævnt er regnefunktionaliteten i Excel yderst brugbar i mange sammenhænge. Nogle genkendelige eksempler fra hverdagen kunne eksempelvis være:
- At regne med timer og minutter i Excel. Fx i forbindelse med intern og ekstern tidsregistrering.
- At lave økonomistyring. Fx planlægge, allokere og ajourføre budgetter.
- At regne på datoer. Fx antal dage mellem to datoer, eller hvilken dato vi har om x antal dage fra en given startdato.
- At opsummere lister. Fx salg, indkøb og lignende typer af relevant information.
- At udregne tilbud. Fx ift. indkøbspris, avance, mængde eller rabatordning.
- At beregne indeksreguleringer og kursudsving. Fx ved reguleringer af priser, når omkostninger indeksreguleres, og kurserne stiger eller falder.
Ovenstående punkter repræsenterer bare et lille udpluk af de utallige anvendelsesmuligheder, som Excel rummer.
Er din interesse for Excel er blevet vakt? Og har du mod på at lære meget mere om Excels store udvalg af funktioner, formler, referencer og muligheder? I så fald bør du overveje at deltage på vores kursus i Excel grundlæggende. Her får du en grundig indføring i programmet samt praktisk erfaring med relevante værktøjer, der kan bidrage til at optimere din arbejdsproces og øge produktivitetsniveauet.
Tilmeld dig vores Excel grundlæggende kursus lige her og lær, hvordan du får det maksimale ud af programmet.
Held og lykke med dit fremtidige Excel-arbejde - vi håber, du regner den ud.
