Adobe InDesign er et af de mest anvendte værktøjer til layout og publikation, og der er derfor essentielt at kunne indsætte tekst og billeder i sit dokument. Tilgangen er en smule anderledes, end i mere tekstfokuserede programmer som det klassiske Microsoft Word. Word tillader direkte skrivning og indsættelse i dokumentet, mens InDesign kræver en mere struktureret tilgang gennem brug af bokse.
Metoden til layout gør det muligt at arrangere mere komplekse designs, med større præcision og fleksibilitet. Dette er essentielt i professionelle publikationsmiljøer. Denne korte, men præcise guide vil gennemgå hvordan du effektivt kan indsætte tekst og billeder i InDesign, samt sikre korrekt justering af dine elementer og vigtigheden af at overholde margener for at opnå det bedste trykresultat.
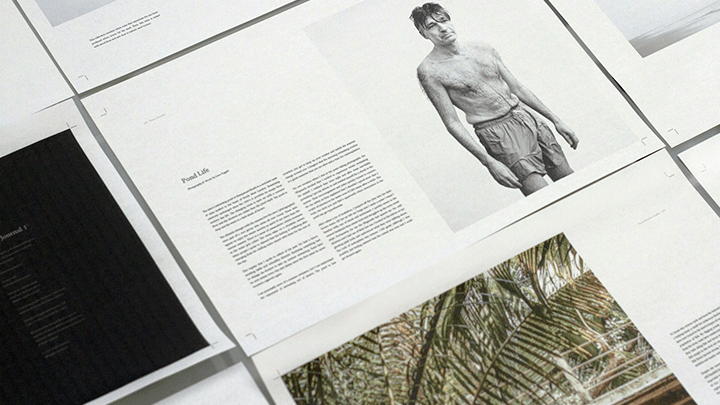
Indsæt tekst i InDesign
Når du arbejder i Adobe InDesign, starter du med at indsætte tekst ved først at skabe en ramme for dine ord. Dette gøres ved at vælge “Type Tool” (T-ikonet) fra værktøjskassen.
Efter værktøjet er aktivt, trækker du med musen for at tegne en boks på siden. Denne boks definerer det område, hvor din tekst vil blive vist. Når boksen er oprettet, er du klar til at tilføje indhold. Du kan enten begynde at skrive direkte ind i boksen eller indsætte tekst, som du har kopieret fra en anden kilde.
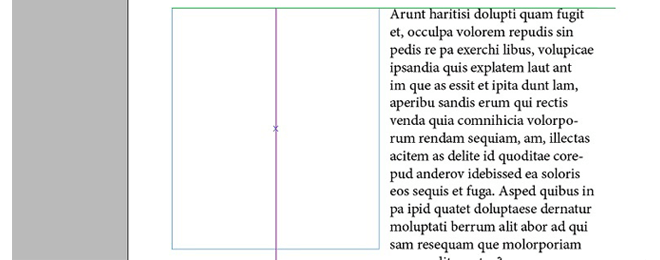
InDesigns dynamiske håndtering af tekst er unik; hvis dit indhold overskrider størrelsen på tekstboksen, vises et lille rødt plus-tegn i hjørnet. Dette ikon indikerer, at ikke al tekst passer ind i boksen. Det kan være nødvendigt enten at justere boksens størrelse eller at redigere i tekstens længde for at sikre, at alt indhold vises korrekt.
Genvej: For hurtigt at vælge “Type Tool” kan du trykke på tasten ‘T’ på dit tastatur.
Indsæt billeder i InDesign
At indsætte billeder i InDesign følger en lignende procedure som tekst, men det kræver en anden type boks, kendt som en billedboks eller en frame. For at starte skal du vælge “Frame Tool” (værktøjet med et kryds igennem) fra værktøjskassen til venstre. Når du har valgt dette værktøj, trækker du en boks på din side, hvor du ønsker at dit billede skal placeres.
Når billedrammen er skabt, er det tid til at indsætte selve billedet. Dette gør du ved at gå til menuen “File” og vælge “Place”. Vigtigt er, at du har markeret din billedboks ved at klikke på den med “Selection Tool” (den sorte pil). Når du klikker på “Place”, åbner et dialogvindue, hvor du kan navigere til og vælge det ønskede billede på din computer.
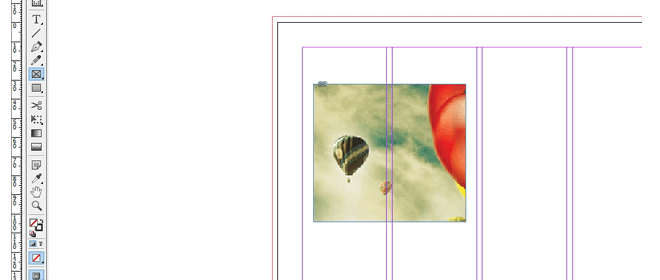
Ofte vil det indsatte billede være for stort til rammen. For at tilpasse billedet proportionelt inden for rammen kan du højreklikke på billedet, vælge “Fitting” og derefter “Fill Frame Proportionally”. Dette sikrer, at billedet tilpasses uden at miste sine proportioner, og det fylder hele rammen. Hvis du efterfølgende ønsker at justere billedets placering inden for rammen, kan du bruge “Direct Selection Tool” (den hvide pil), som giver dig mulighed for at flytte og justere billedet præcist som ønsket.
Husk altid din margen
Når du designer i InDesign, er det essentielt at være opmærksom på margenerne. Margener sikrer, at dit indhold har tilstrækkelig plads til kanten af din side og forbliver inden for trykkets sikre ramme. For at indstille margener, gå til “Layout” menuen og vælg “Margins and Columns”. Her kan du indtaste specifikke værdier for hver side af dit dokument, hvilket sikrer, at alt indhold er jævnt og professionelt arrangeret.
Overholdelse af margener er afgørende for at undgå beskæringsfejl under print og for at opretholde et konsistent layout gennem hele dit design. For yderligere oplysninger om dokumentopsætning i InDesign, kan du besøge linket. Alle gode arbejdsgange i InDesign, starter med en god introduktion. Hvis du skal have en introduktion som sikrer dig professionel anvendelse af InDesign, udbyder vi kurser i InDesign som kan gøre dig meget klogere på programmet.