For at indsætte sidetal i InDesign skal du anvende master sider, som fungerer som skabeloner for dit dokument. Du starter med at åbne "Sider"-panelet. Dette kan findes enten direkte i din arbejdsflade eller ved at gå til "Vindue" > "Sider" i menulinjen.
Åbning af master sider
I "Sider"-panelet vil du se en opdeling, hvor dine projektsider er placeret nederst, og master siderne øverst. Standardmasteren kaldes ofte "A-Master".
Indsætning af sidetal i InDesign
- Dobbeltklik på "A-Master" for at aktivere den.
- Vælg tekstværktøjet ved at trykke på T (gælder både for Windows og Mac).
- Opret en tekstboks på det ønskede sted for sidetallet ved at trække med musen.
- Skriv bogstavet "A" i tekstboksen.
- For at konvertere "A" til et dynamisk sidetal, gå til menulinjen og vælg "Tekst" > "Indsæt specialtegn" > "Mærker" > "Aktuelt sidetal".
Spejling af sidetal i Indesign
- Kopier din tekstboks ved at bruge genvejen Ctrl + C (Windows) eller Cmd + C (Mac).
- Placer markøren der, hvor du ønsker sidetallet på den modsatte side.
- Indsæt tekstboksen ved at bruge genvejen Ctrl + V (Windows) eller Cmd + V (Mac).
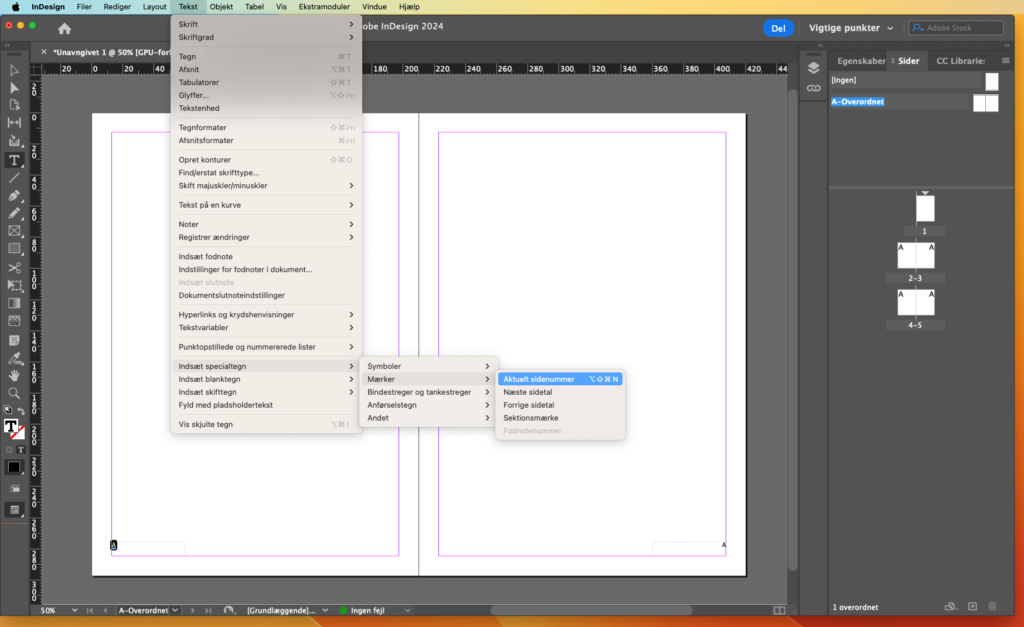
Hvordan starter man sidetal fra side 3?
I visse publikationer, såsom magasiner og bøger, er det ofte nødvendigt at starte sidetal fra en side, der ikke er den første. I InDesign kan du let indstille sidetallene til at starte fra side 3 (eller andet) ved at følge nedensteånde trin.
Opret sektion
Gå først til side 3 i dit dokument ved at bruge "Sider"-panelet.
Sektionsindstillinger
- Højreklik (Windows) eller Ctrl-klik (Mac) på side 3 i "Sider"-panelet.
- Vælg "Nummerering og sektionsindstillinger" (Numbering & Section Options)
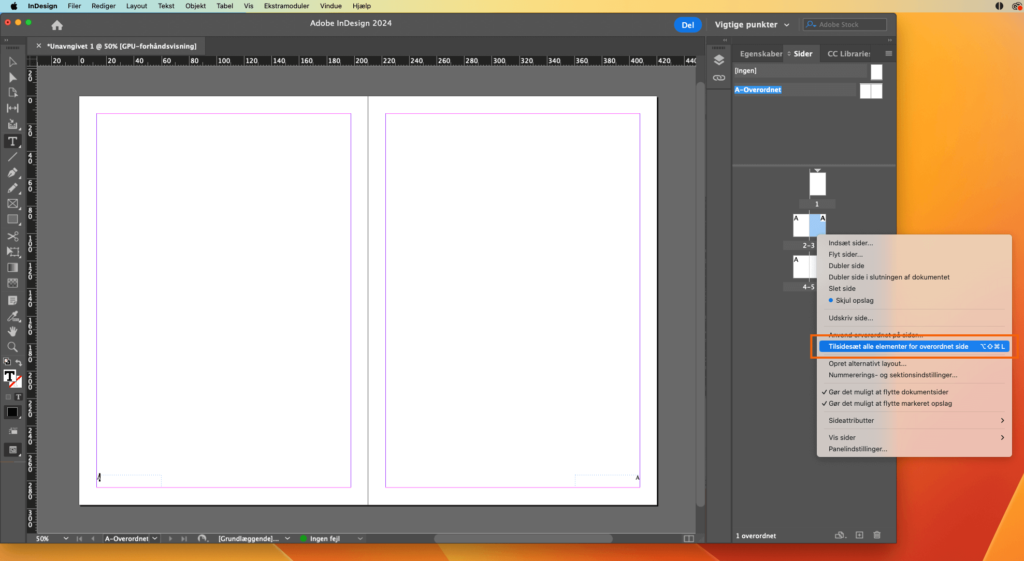
- I dialogboksen, der åbner, skal du vælge "Start Page Numbering at:" og indtaste "1" i feltet. Dette fortæller InDesign at starte sidenummerering fra denne side som side 1.
- Sørg for at vælge "Start Section" for at markere begyndelsen af en ny sektion her.
- Tryk op OK. Hvis der kommer en advarselsboks, skal du trykke OK.
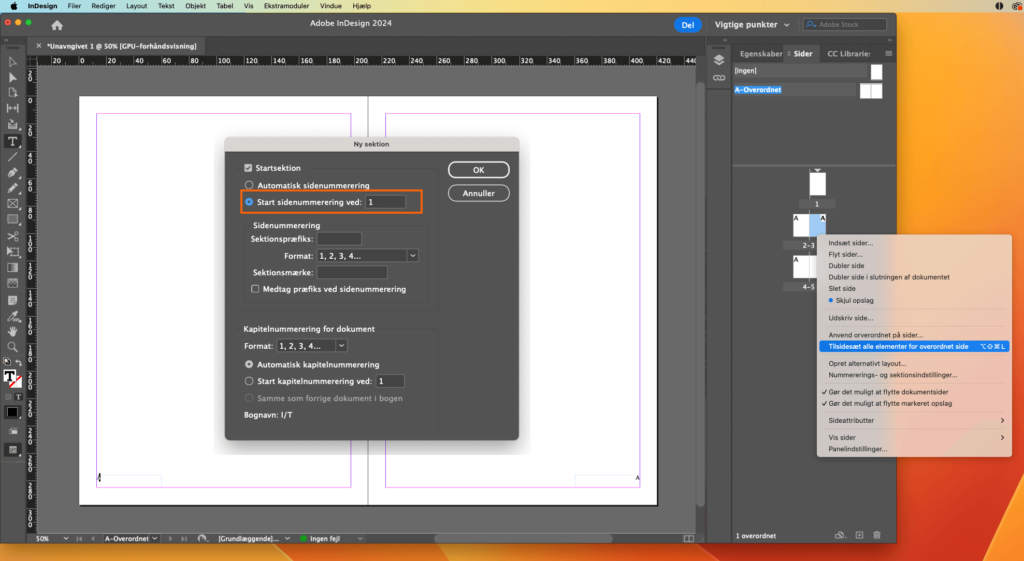
Anvend master side
Hvis du allerede har oprettet sidetal på din master side, vil de nu blive vist korrekt fra side 3. Hvis ikke, skal du følge trinene fra det forrige afsnit for at indsætte sidetal på din master side.
Kontroller din dokumentopsætning
Gennemse dit dokument for at sikre, at sidetal begynder korrekt på side 3 og fortsætter sekventielt gennem resten af dokumentet.
Ved at oprette en ny sektion på side 3 og angive den til at starte med sidenummer "1", kan du effektivt styre, hvor din sidenummerering begynder, hvilket er ideelt til dokumenter, hvor de første sider ikke kræver nummerering (såsom titel- og copyright sider).
Lær at arbejde professionelt i Indesign, med Mastersider, sidetal og indholdsfortegnelser
Mastersider i InDesign er essentielle for effektiv dokumentlayout og -design. De fungerer som skabeloner, der sikrer ensartethed og professionalisme på tværs af hele dit publikationsprojekt. Ved at anvende master sider kan du nemt implementere elementer som sidetal og indholdsfortegnelser, der automatisk opdateres gennem hele dit dokument.
For at mestre disse avancerede funktioner i InDesign, tilbyder Kursusfabrikken både kurser for nybegyndere i Indesign, samt kurser for øvede brugere i InDesign. Vores kurser er designet til at give dig praktisk erfaring og dybdegående forståelse af InDesigns kraftfulde værktøjer.
På kurserne kan du bl.a. lære at
- Oprette og administrere master sider effektivt.
- Indsætte og formatere sidetal på en måde, der passer til dit publikations layout.
- og på udvidet kursus lærer du endda at udarbejde dynamiske indholdsfortegnelser, der gengiver strukturen i dit dokument præcist.
Vores kurser vil udstyre dig med viden og færdigheder til at designe professionelle dokumenter og publikationer, som skiller sig ud i både tryk format og digitalt.